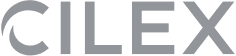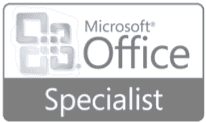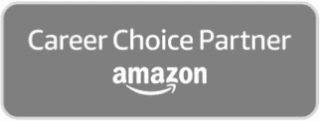With 145 million daily active users, you would think that the majority of Microsoft Word users would be pretty well versed on how to use the most popular word-processing program in the world, right? Wrong. The reality for most users is that when it comes to writing everyday documents there is rarely much need to venture beyond Word’s Home tab. However, hidden away within the interface, there’s a wealth of additional great – and, dare I say it, revolutionary – tools waiting to be discovered.
What is Microsoft Word?
Most people know Word as the program you use to write with. However, since its release in 1983, Microsoft’s popular word-processing software has been so much more than that. It can be used to create brochures, letters, learning activities, quizzes, tests, students’ homework assignments and more. It also carries several advantages that can benefit anyone who has access to it – whether that’s in the working environment or for personal use. As well as helping you transform documents into web pages and read and review your work with ease, it can help take your writing from good to great. Today, the program also boasts the ability to insert diagrams, worksheets and other media – making it an essential tool for office administration. As well as this, because Word is an industry-standard program, it is available practically everywhere.
Related: Why Microsoft Office Skills are Important for Job-Seekers
Learning the shortcuts makes life easier
Over the years, Microsoft Word has developed immensely in its power and complexity. Believe it or not, there’s far more to it than just adding colourful text, writing in various fonts and changing text sizes. Now, there are hundreds of additional features. These features are by no means secret, but many users would never find them if they did not know where look for them. So, here are our top five hidden features in Word that can help make your life easier, boost business and take your work to the next level.
1. Save time with Researcher
Let us pretend you are writing an essay for class, a case study or a research paper. Word has a wonderful tool called ‘Researcher’ that can save you time and effort. To access the tool, click your ‘References’ tab and then ‘Researcher’. When the sidebar opens, insert a keyword or phrase into the search box. Word will then search the web for your request and provide results for it in the sidebar of the document.
2. Translate a document
Thanks to handy features like Word’s ‘Translation’ tool, the barriers to global communication are becoming far easier to manage. This feature gives even the smallest of businesses access to operating on a worldwide scale. To use ‘Translation’, click on the ‘Review’ tab located at the top of the document. Then, click ‘Translate’. Select what you’d like translated from the drop-down menu or choose ‘Translate Document’ to translate the entire text. Once you’ve done this, select which language you’d like the text converted to. And there you have it: your very own translator.
3. Hear it read aloud
When checking your work, it’s often a good idea to hear what you’ve written out loud. This helps you find errors, places where rewording is needed or just to get a different perspective. Word’s ‘Read Aloud’ tool allows you to do this! To use this tool, go to the beginning of your document, head to the Review tab, and click Read Aloud. You will then hear your document read to you (ensure that you have your microphone enabled). This feature might not be one of those that wows you, but it is undoubtedly useful.
4. Write equations in Word
Excel is the Microsoft program that often takes the credit when it comes to writing equations and solving numerical problems, but did you know you can write them in Word too? Believe it or not, the Equation Editor has always been an essential feature of MS Word. In the latest versions of Word, it is simply known as ‘Equation’. So, if you are a maths whiz, today really is your lucky day. To use ‘Equation’, click the ‘Insert’ tab and in the right-hand corner you will see the Equation tool.
5. Combine and compare documents for review
When you receive an edited Word document from another person, you can compare the original document with the new one to easily determine which pieces of the document have been edited. To use this, click ‘Review’, ‘Compare’ then ‘Compare’ or ‘Combine’. These functions quite literally do what they say on the tin. ‘Compare’ allows you to compare two documents side by side and will call out differences between the two documents. ‘Combine’ will enable you to combine two documents into one to determine what changes have been made.
At Pitman Training, our Microsoft Word courses are designed to provide you with all the essential skills you will need to be proficient in Word, in either a work environment or for personal development, in as short a time as possible. We also recognise that being able to train around your hectic schedule is vital for adult learners. This is why we offer a self-study programme, which allows you to learn at your own pace, with support and encouragement from our friendly course advisors when you need it. So, if you are looking to boost your Word skills, why not contact your local Pitman Training to develop your skills today?